网页设计与制作
唐海和
- 1
-
- 验收材料
- 2
-
- 课程申报材料
- 3
-
- 单元1 创建站点与浏览网页
- 4
-
- 单元2:制作基本页面
- 5
-
- 单元3:创建超链接与导航栏
- 6
-
- 单元4:制作表单网页
- 7
-
- 单元5:布局与美化网页
- 8
-
- 单元6:创建与应用模板和库
- 9
-
- 单元7:实现网页特效
- 10
-
- 单元8:规划网站与设计网页
- 11
-
- 学生作品展示
任务6.1 创建网页模板和基本模板的网页
【任务6-1】创建网页模板和基本模板的网页
【任务描述】
(1)利用网页“060101.html”创建网页模板“060101.dwt”。
(2)将网页模板“060101.dwt”中的标题文字“办公设备”定义为可编辑区域。
(3)将网页模板“060101.dwt”中的图像“2010060901.jpg”定义为可编辑区域。
(4)将网页模板“060101.dwt”中的区域“<div class="content_box"></div>”、“<div class="tjcontent"></div>”、“<div class="content"></div>”定义为可编辑区域。
(5)将区域“<div class="picrecommend"></div>”的标签“background”和区域“<div class="pages_nav"></div>”的标签“bgcolor”定义为可编辑的标签属性。
(6)将区域“<div class="pages_nav"></div>”定义为可编辑的可选区域。
(7)创建基于网页模板“060101.dwt”的网页“060102.html”。
(8)修改和更新模板“060101.dwt”的属性。
(9)编辑与更新网页“060102.html”的内容。
(10)对网页模板“060101.dwt”进行必要的修改,然后更新由该模板生成的网页文档“060102.html”。
网页“060102.html”的浏览效果如图6-3所示。
【任务实施】
6.2.1 创建与编辑网页模板
(1)在Dreamweaver CS4主窗口中,单击菜单【文件】→【另存为模板】,弹出【另存模板】对话框。
(2)在【另存模板】对话框中的“站点”下拉列表框选择模板保存的站点,本项目选择“单元6”。
在“现存的模板”列表框中显示了当前站点中的所有模板,由于本站点暂时没有创建模板,所以显示“(没有模板)”。在“描述”文本框中输入对模板的说明文字。在“另存为”文本框中输入模板的名称,这里输入“0601”。
(3)设置完毕后,在【另存为模板】对话框中,单击【保存】按钮,弹出一个如图6-5所示的“要更新链接吗”提示信息对话框。如果在该对话框中单击【是】按钮,则当前网页会被转换成模板,同时系统将自动在所选择站点的根目录下创建“Templates”文件夹,并将创建的模板文件保存在该文件夹中。
6.2.2 定义与修改可编辑区域和可选区域
1.打开网页模板文件
打开当前站点文件夹“Templates”中模板文件“060101.dwt”。
2.定义可编辑区域
(1)定义文字为可编辑区域
(2)定义图像为可编辑区域
(3)定义区域“<div class="content_box"></div>”为可编辑区域
(4)定义区域“<div class="tjcontent"></div>”为可编辑区域
(5)定义区域“<div class="content"></div>”为可编辑区域
(6)将区域“<div class="picrecommend"></div>”的标签“background”定义为可编辑的标签属性
(7)将区域“<div class="pages_nav"></div>”的标签“bgcolor”定义为可编辑的标签属性
3.定义可编辑的可选区域
(1)选择要设置为可编辑的可选区域的区域“<div class="pages_nav"></div>”。
(2)在Dreamweaver CS4主界面中,单击菜单命令【插入】→【模板对象】→【可编辑的可选区域】。
(3)在【新建可选区域】对话框“基本”选项卡的“名称”文本框中输入该可编辑的可选区域的名称。
(4)切换到“基本”选项卡,然后单击【确定】按钮,即可定义一个可编辑的可选区域。
设置完成后,页面中可编辑的可选区域有蓝色标签,标签上是可选区域的名称“IfOptionalRegion1”。
6.2.3 基本网页模板创建网页
1.应用网页模板创建网页文档
(1)在Dreamweaver CS4主界面中,单击菜单【文件】→【新建】,弹出【新建文档】对话框,在【新建文档】对话框中依次单击选择【模板中的页】→【单元6】→【0601】选项。
(2)单击【创建】按钮,这样将基于该模板创建一个新的网页。
(3)将新创建的基于此模板的网页保存在站点根文件夹下的文件夹“6-1”中,命名为“060102.html”,然后预览其效果。
2.修改和更新网页模板属性
(1)显示或隐藏可选区域
(2)设置可编辑标签属性的属性值
3、编辑与更新基于网页模板创建的网页060102.html
(1)在“文档”工具栏中将网页标题修改为“手机通讯 - 易购网”。
(2)将网页中的标题文字“办公设备”修改为“手机通讯”。
(3)将网页中的图像“images/img01/ 2010060901.jpg”修改为“images/img02/ 2010060902.jpg”。
(4)在网页060102.html的区域“<div class="content_box"></div>”、“<div class="tjcontent"></div>”、“<div class="content"></div>”分别输入文字、插入图像和设置超链接。
保存网页060102.html,其浏览效果如下所示。
6.2.4 修改网页模板并更新网页
(1)删除区域“<div class="pages_nav"></div>”的可编辑的可选区域模板标记。
(2)定义区域“<div class="pages_nav"></div>”为可选区域。
(3)单击“标准”工具栏中的【保存】按钮,弹出【更新模板文件】对话框,在该对话框中单击【更新】按钮,系统开始更新模板文件,并且会弹出【更新页面】对话框。
(4)在【更新页面】对话框中选中复选框“显示记录”,在其下方“状态”列表框中显示检查文件数、更新文件数等详细的更新信息。
(5)在【更新页面】对话框中设置相应的参数,在“查看”下拉列表框中如果选择“整个站点”,则要选择需要更新的站点(如“单元6”),然后单击【完成】按钮,对基于模板创建的网页进行更新。
(6)更新完成后,单击该对话框中的【关闭】按钮,更新页面操作结束。
网页效果图:
网页060101.html效果 |
网页060102.html效果 |

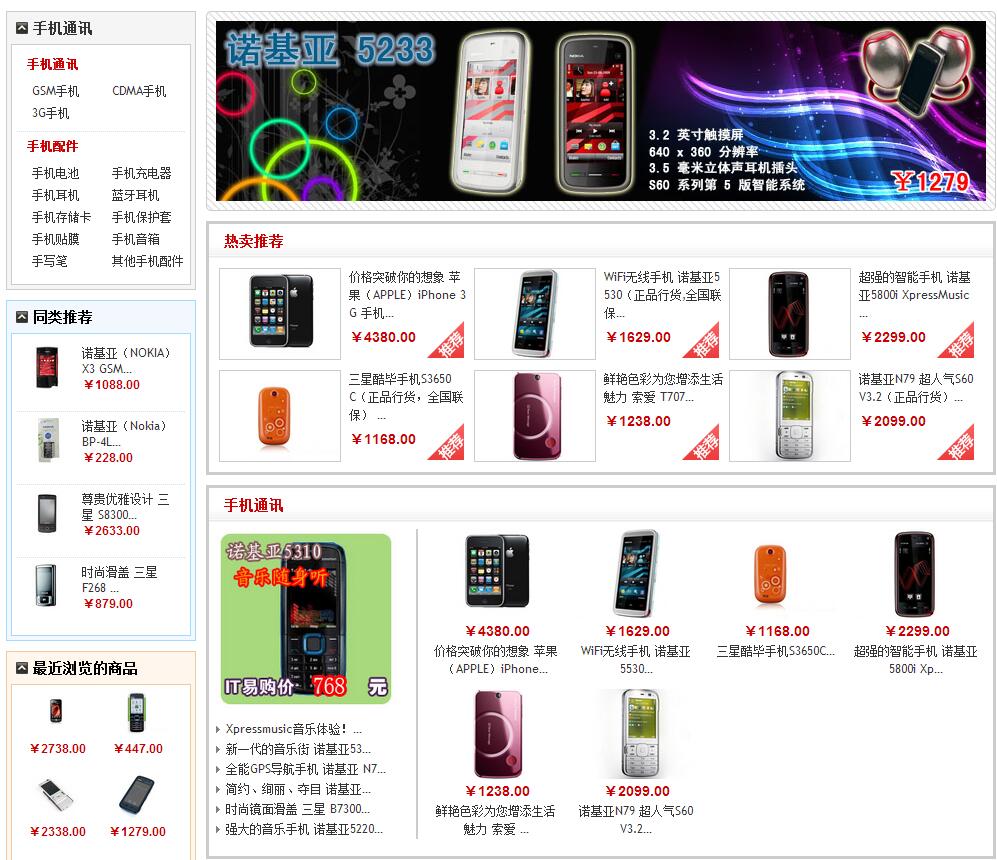
vary good
讲的很仔细
老师讲的特别好 懂了 谢谢老师
老师讲的很好,辛苦辛苦了
老师讲的很好,思路清晰易懂
老师讲的好,骄傲
讲课生动形象,容易理解,棒棒哒
老师讲的很清晰,我很喜欢听
生动形象 谢谢老师
老师讲的比较清晰明白,我学会了,谢谢老师!