知识点
1.图层管理
图层是AutoCAD 中一个极为重要的图形组织工具。图层类似于用叠加的方法来存放一幅图形的各种类似的信息,可以把图层想象成透明的纸,在不同的透明纸上画出一幅图形的各个不同部分,重叠起来就是一幅完整的图形。
点击【格式】菜单/【图层】,执行LAYER命令;屏幕弹出“图层特性管理器”对话框,我们可以在此对话框中进行图层的创建、基本操作和管理。
一、图层的操作
1.创建和删除图层。在“图层特性管理器”对话框中,用户可以通过对话框上的一系列按钮对图层进行基本操作。
新建图层。单击![]() 按钮,列表中将显示新创建的图层。第一次新建,列表中将显示名为“图层1”的图层,随层名称依次为“图层2”、 “图层3”。新建图层时该名称处于选中状态,用户可以直接输入一个新图层名。
按钮,列表中将显示新创建的图层。第一次新建,列表中将显示名为“图层1”的图层,随层名称依次为“图层2”、 “图层3”。新建图层时该名称处于选中状态,用户可以直接输入一个新图层名。
删除图层。单击![]() 按钮,可以删除用户选定的图层。
按钮,可以删除用户选定的图层。
置为当前。单击![]() 按钮,将选定图层设置为当前图层。用户创建的对象将被放置到当前图层中。
按钮,将选定图层设置为当前图层。用户创建的对象将被放置到当前图层中。
2.图层的特性管理。在“图层特性管理器”对话框中的“图层”列表框中,用户可以对图层的特性和状态进行管理。特性管理包括名称、颜色、线型、线宽、打印样式、打印与否和说明等。
图层命名。单击“新建图层”按钮后,默认名称处于可编辑状态,用户可以直接输入新的名称。对于已经创建的图层,如果需要修改图层的名称,用鼠标单击该图层的名称,使图层名称处于可编辑状态,直接输入新的名称即可。
颜色设置。每个图层都具有一定的颜色。所谓图层的颜色,是指该图层上面的实体颜色。在建立图层的时候,图层的颜色承接上一个图层的颜色,对于图层0,系统默认的是7号颜色,该颜色相对于黑色的背景显示白色,相对于白色的背景显示黑色(仅该色例外,其他色不论背景为何种颜色,颜色不变)。在绘图过程中,需要对各个层的对象进行区分,改变该层的颜色,默认状态下该层的所有对象的颜色将随之改变。单击“颜色”列表下的颜色特性图标,弹出 “选择颜色”对话框,用户可以对图层颜色进行设置。
在“索引颜色”选项卡中,用户可以直接单击需要的颜色,也可以在“颜色”文本框中输入颜色号;在“真彩色”选项卡中,用户可以选择RGB和HSL两种模式进行颜色选择。在“配色系统””选项卡中,用户可以从系统提供的颜色表中选择一个标准表,然后从色带滑块中选择所需要的颜色。
线型设置。线型设置包括加载线型和调整线型比例两个方面。
1)加载线型。图层的线型是指在图层中绘图时所用的线型,每一层都应有一个相应线型。不同的图层可以设置为不同的线型,也可以设置为相同的线型。AutoCAD2006提供了标准的线型库,该库文件为ACADISO.LIN,可以从中选择线型,也可以定义自己专用的线型。
在AutoCAD2006中,系统默认的线型是Continuous,线宽也采用默认值0单位。该线型是连续的。在绘图过程中,如果用户希望绘制点画线、虚线等其他种类的线,就需要设置图层的线型和线宽。
①单击【线型】列表下的线型特性图标Continuous,弹出的“选择线型 ”对话框。默认状态下,“选择线型”对话框中只有Continuous一种线型。
②单击【加载】按钮,弹出如图12-22所示的“加载或重载线型”对话框,用户可以在“可用线型”列表框中选择所需要的线型。
③单击【确定】按钮返回“选择线型”对话框,选定刚刚加载的线型,单击“确定”按钮,加载过程完成。
2)调整线型比例。在AutoCAD定义的各种线型中,除了Continuous线型外,每种线型都是由线段、空格、点或文本所构成的序列。用户设置的绘图界限与默认的绘图界限差别较大时,在屏幕上显示或绘图仪输出的线型会不符合工程制图的要求,此时需要调整线型比例。
调整线型比例的命令是LTSCALE,它是全局缩放比例,也可以从对话框中调整线型比例。在线型管理器的“详细信息”栏内有两个调整线型比例的编辑框:“全局比例因子”和“当前对象缩放比例”。
①“全局比例因子”将调整已有对象和将要绘制对象的线型比例。“当前对象缩放比例”调整将要绘制对象的线型比例。这两个值可以相同,也可以不同。线型比例值越大,线型中的要素也越大。
③“详细信息”栏内有一个“ISO笔宽”列表框,它只对ISO线型有效。“用图纸空间单位确定缩放比例”复选框,则是用于调整不同图纸空间视口中线型的缩放比例。
线宽设置。使用线宽特性可以创建粗细(即宽度 )不一的线,分别用于不同的地方。这样就可以图形化地表示对象和信息。单击“线宽”列表下的【线宽特性】图标,弹出“线宽”对话框,在“线宽”列表框中选择需要的线宽,单击【确定】按钮完成设置线宽操作。
转换图层。当需要对处在不同图层上的先行进行转换时,可使用【夹点】功能转换图层。方法是:
①不执行任何命令的情况下,用鼠标直接点击需要修改的线型;
②可连续点击要修改的线型;
③然后点击图层下拉列表框;
④选择所需图层且置于当前图层;
【Esc】结束命令。
打印设置。图层样式是从AutoCAD2000版本以后才有的一个特性。AutoCAD2006可以控制某个图层中的图形输出时的外观。一般情况下,不对“打印样式”进行修改。
图层的可打印性是指某图层上的图形对象是否需要打印输出,系统默认是可以打印的。在“打印”列表下,打印特性图标有可打印和不可打印两种状态。我们可以根据提示进行选择。
二、控制图层状态
控制图层包括控制图层开关、图层冻结和图层锁定。单击图标按钮可以改变图层的状态。图中,粗实线层的三种状态均处于关闭、冻结和锁定情况。
1)在【开】列表下,灯泡点亮表示图层处于打开状态,反之处于关闭状态。图层被关闭以后,该图层上的图形将不能显示在屏幕上,不能被编辑,不能被打印输出。
2)在【冻结】列表下,图标成雪花状表示图层处于冻结状态,反之处于解冻状态。冻结图层后,选定图层上的对象将不能被修改。
3)在【锁定 】列表下,图标为开锁状态表示图层处于解锁状态,反之处于锁定状态。
三、图层的使用
1.图形的各个部分可以分别修改而不影响其他部分。例如,我们可以把门、窗、墙体、尺寸标注分别放在不同的层里,以便可以分别显示和绘制他们。
2.每一层可以有一个自己的名字,并且可与被打开或关闭。关闭后,该层上的图案就不会显示出来。
3.正在作图的层称为当前层。就如同你正在其上作图的那一张“透明纸”被称为当前“纸”一样;但当前层只能有一个,它的层名会显示在屏幕的状态条上。当前层对图形修改命令没有影响,只要其图层是打开的,都可对其上的图形进行编辑修改,修改后的图形仍在原层上;但当前层对绘图命令有影响,所有绘图命令产生的图形均画在当前层上。因此,在绘图过程中,需要经常变换当前层。
4.图层可以赋以线型和颜色。每层只能确定一种,但它可以改变。每一层上的图形都将以所确定的颜色和线型画出。当然,可以改变图形的颜色和线型,使之与层线型、颜色不一样,也就是说,同一层上可以有很多颜色和线型,但赋予层的颜色和线型只能有一种。
5.层还可以冻结或解冻。冻结后系统对该层上的图形不再进行处理,图形也不显示,如同没有该层一样。而层的关闭仅仅是不显示,在执行一些需要【REGEN】重新生成图形的命令时,AutoCAD仍然要对关闭的层进行处理。
2.对象特性
对象特性用来控制对象的外观和行为,并用于组织图形。每个对象都具有常规特性,包括其图层、颜色、线型、线型比例、线宽、透明度和打印样式;此外,对象还具有类型所特有的特性。例如,圆的特殊特性包括其半径和区域。
1.控制现有对象的特性。可以通过执行【properties】命令,打开“特性”选项板。使用“特性”选项板。“特性”选项板提供所有特性设置的最完整列表。
如果没有选定对象,可以查看和更改要用于所有新对象的当前特性。
如果选定了单个对象,可以查看并更改该对象的特性。
如果选定了多个对象,可以查看并更改它们的常用特性。
在修改对象特性时,用户可以直接在选项面板中输入数值、通过下拉列表框选择或用键盘输入坐标值等方法来改变对象特性。例如,一个圆对象的特性。可根据圆的面积、周长直接绘制圆。
当指定图形中的当前特性时,所有新创建的对象都将自动使用这些设置。例如,如果将当前图层设定为“标注”,所创建的对象将在“标注”图层中。
2.特性匹配。可以通过执行【MATCHPROP】,特性匹配命令可以将源对象的特性(如颜色、线型和图层等)传递到另一个或多个目标对象上。
使用“特性匹配”命令修改线型,看修改后的结果。
3.设置全局线型比例因子。可以通过执行【LTSCALE】。
通过全局修改或单个修改每个对象的线型比例因子,可以以不同的比例使用同一个线型。
默认情况下,全局线型和单个线型比例均设置为 1.0。比例越小,每个绘图单位中生成的重复图案就越多。例如,设置为 0.5 时,每一个图形单位在线型定义中显示重复两次的同一图案。不能显示完整线型图案的短线段显示为连续线。对于太短,甚至不能显示一个虚线小段的线段,可以使用更小的线型比例。
线型管理器显示“全局比例因子”和“当前对象比例”。 “全局比例因子”,该系统变量可以全局修改新建和现有对象的线型比例。“当前对象比例”,该系统变量可设置新建对象的线型比例。
3.绘图辅助工具
为方便绘图,提高鼠标拾取方法定点的精度,AutoCAD提供了多种绘图辅助工具。选择【工具】菜单/【草图设置】(绘图设置),或者其他方法,都能打开“草图设置”对话框,进行相应设置操作。该对话框内有七个(2014)选项板,它们分别是“捕捉和栅格”、“极轴追踪”、“对象捕捉”、“三维对象捕捉”、“动态输入”、“快捷特性”和“选择循环”。下面分别了解一下操作方法。
1.栅格和捕捉设置(GRID、SNAP)
栅格是显示在用户定义的图形界限内的点阵,它类似于在图形下放置一张坐标纸,使用栅格可以对齐对象并直观显示对象之间的距离,可以直观地参照栅格进行绘制草图。在输出图纸时并不打印栅格,可以随时调整栅格的间距。栅格只在图形界限以内显示。捕捉工具的作用是准确地对准到设置的捕捉间距点上,用于准确定位和控制间距。通过状态栏上的【捕捉】和【栅格】按钮控制。
启用捕捉和栅格。捕捉使光标只能停留在图形中指定的点上,这样就可以很方便地将图形放置在特殊点上,便于以后的编辑工作。一般来说,栅格与捕捉的问距和角度都设置为相同的数值,打开捕捉功能后,光标只能定位在图形中的栅格点上跳跃式移动。
设置捕捉间距。 我们可以设置X、Y轴的捕捉间距,捕捉间距缺省均为10,当其设置为0时,捕捉问距设置无效。
选择捕捉类型。 “捕捉类型”栏用于设置捕捉类型和模式,捕捉类型包括栅格捕捉和极轴捕捉。其中栅格捕捉包括“矩形捕捉”和“等轴测捕捉”。当选择极轴捕捉时,通常只设置栅格间距及极轴的距离。
设置栅格间距。我们可以设置X、Y轴的栅格间距。栅格间距缺省均为10。
捕捉间距与栅格间距是性质不同的两个概念。二者的值可以相同,也可以不同。可以同时打开,也可以不同时打开。如果捕捉间距设置为5,而栅格间距设置为10,则光标移动两步,才能从栅格中的一个点移到下一个点。
2.正交与极轴(ORTHO)
正交与极轴都是为了准确的追踪到一定的角度而设置的,正交工具出现比较早,它仅仅能追踪到水平和垂直方向的角度。而极轴是后来出现的更强大的工具,可以追踪更多的角度,可以设置增量角,所有0°和增量角的整数倍角度都会被追踪到,还可以设置附加角以追踪单独的极轴角 。
通过辅助工具栏上的【正交】/【极轴】按钮控制。打开正交功能后,系统提供了类似丁字尺的绘图辅助工具“正交”,光标只能在水平方向和垂直方向上移动。
3.对象捕捉(AUTOSNAP)
在绘图的过程中,经常要指定一些点,而这些点是已有对象上的点,例如端点、圆心、两个对象的交点等,使用对象捕捉功能可以帮助我们迅速、准确地捕捉到这些特殊点,从而能够精确地绘制图形。
对象捕捉的前提是,图形中必须有对象,一张空白的图纸是无法实现对象捕捉的。对象捕捉功能是通过辅助工具栏上的【对象捕捉】按钮控制 。
设置对象捕捉参数。在“草图设置”选项卡的“自动捕捉设置”选项区域中可以设置自动捕捉方式。“自动捕捉设置”选项区域中的主要选项功能如下:
①标记”复选框——用于设置在自动捕捉到特征点时是否显示特征标记框。
②“磁吸”复选框——用于设置在自动捕捉到特征点时是否像磁铁一样将光标吸到特征点上。
③“显示自动捕捉工具栏提示”复选框——用于设置在自动捕捉到特征点时是否显示“对象捕捉”工具栏上相应按钮的提示文字。
④“显示自动捕捉靶框”复选框——用于设置是否捕捉靶框。该框是一个比捕捉标记大2倍的矩形框。
⑤“自动捕捉标记颜色”下拉列表框——用来设置自动捕捉标记的颜色。
⑥此外,在“自动捕捉标记尺寸”选项区域中,拖动滑块可以设置自动捕捉标记的尺寸大小。
4.自动追踪(POLARANG)
自动追踪是光标跟随参照线确定点位置的方法,它有两种工作方式:极轴追踪和对象捕捉追踪。将自动追踪和对象捕捉功能结合起来应用将会使图形绘制更加方便。
1)极轴追踪。极轴追踪是指按事先给定的角度增量来追踪特征点。
2)对象捕捉追踪。对象捕捉追踪是指按与对象的某种特定关系来追踪,该模式必须与对象捕捉配合使用才能起作用。
3)自动追踪。同时使用以上两种模式时,可以用指定的角度绘制对象,或者绘制与其他已有对象有特定关系的对象。
5.动态输入
动态输入是AutoCAD 2006以后版本的新增功能,主要由指针输入、标注输入、动态提示三部分组成 ,使用动态输入功能可以在工具栏提示中输入坐标值,而不必在命令行中进行输入,光标旁边显示的工具栏提示信息将随着光标的移动而动态更新。当某个命令处于活动状态时,可以在工具栏提示中输入值。
动态输入可以完全取代AutoCAD传统的命令行,为用户提供了一种全新的操作体验,通过辅助工具栏上的【DYN】按钮控制。
4.文字注写
文字注写操作涉及四个命令(包括修改文字样式、注写单行文字、注写多行文字、编辑文字)
1.文字样式设置。调用尺寸样式设置命令style。打开“新建文字样式”对话框,修改文字样式名称,点击“确定”,打开“文字样式”对话框。在文字样式对话框中,依次修改,“字体”、注释性及高度、“宽度因子”0.7;置为当前样式。Ok
2.注写单行文字。调用单行文字注写命令(Dtext或者Text或者DT)。
命令行提示:当前文字样式,文字高度。
指定文字起点或者【对正(J)/样式(S)】:
1)输入文字起点。鼠标点选或者输入坐标,或者输入“J”选择对齐方式:P82文字对正方式,或者输入“s”选择文字样式。
2)书写文字。(用汉字输入方式)
3.注写多行文字。调用多行文字注写命令(Mtext或者T)。
命令行提示:当前文字样式:5号,文字高度:500,注释性:
指定对角点或【高度(H)/对正(J)/行距(L)/旋转(R)/样式(S)】:
1)输入对角点。打开“多行文字编辑器”。或者输入“J”选择对齐方式:P82文字对正方式,或者输入“s”选择文字样式。
2)书写文字。(用汉字输入方式)
AutoCAD常用控制码 | |
度符号( ℃ ) | %%d |
公差符号( ± ) | %%p |
直径符号( ф ) | %%c |
上划线(——) | %%o |
下划线(____) | %%u |
百分号( % ) | %%% |
4.编辑文字。修改文字内容和特性;控制文本的显示方式,qtext,on为隐蔽。
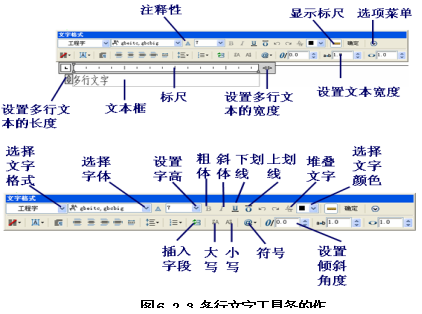
5.尺寸标注与编辑
对于一张完整的工程图,准确的尺寸标注是必不可少的,它是图纸信息中不可缺少的重要部分,标注可以让其他工程人员清楚地知道几何图形的严格数字关系和约束条件。施工人员是依靠工程图中的尺寸来进行施工和生产的,因此准确地尺寸标注是工程图纸的关键所在。某种意义上讲,标注尺寸的正确性甚至比图纸实际尺寸比例的正确性更为重要。
一、定义标注样式(DIMSTYLE)
工程图中的尺寸标注必须符合制图标准。目前各国制图标准有许多不同之处,我国各行业制图标准中对尺寸标注的要求也不完全相同。AutoCAD是一个通用的绘图软件包,它允许用户根据需要自行创建尺寸标注样式。所以在AutoCAD中标注尺寸,首先应根据制图标准创建所需要的尺寸标注样式。尺寸标注样式控制尺寸四要素:尺寸界限、尺寸线、尺寸起止符号、尺寸数字的外观与方式。
下面按照我国最新的《房屋建筑制图制图统一标准》(GB/T5001-2001),来设置创建适合我们绘图的标注样式,打开前面保存过的样板图“A3-1”,在该样板图上定义图形的尺寸标注样式。
点击【标注】菜单/【标注样式】项,执行“标注样式”命令,打开“标注样式管理器” 对话框。
首先单击【新建】按钮,弹出“创建新标注样式”对话框。
◇在“新样式名”文本框中,设置新创建的尺寸标注样式的名称“建筑标注”;
◇在“基础样式”下拉列表框中,选择已有的样式模板为:“ISO--025”;
◇在“用于”下拉列表框中,指定新创建的尺寸标注样式的适应范围:“全部标注”。
然后单击【继续】按钮,关闭“创建新标注样式”对话框,并弹出“新建标注样式”对话框。
1)打开“直线”选项卡,设置尺寸线、尺寸界线的相对关系、颜色和外观形式。
◇ 在“尺寸线”选项组,“颜色”下拉列表框中,选“洋红”色;“基线间距”微调框,设为:10;
◇ 在“尺寸线”选项组,“颜色”下拉列表框中,选“洋红”色;超出尺寸线”设为3;“起点偏移量”设为5;“固定长度的尺寸界线”设为10;其他选项采用默认值。
2)打开“符号和箭头”选项卡,设置尺寸起止符号、箭头的外观形式和大小。
◇ 在“箭头”选项组,“箭头”下拉列表框中,第一、第二个选项,选择“建筑标记”;“引线”下拉列表框,选择“无”;“箭头大小” 设为2.5;
◇ 在“圆心标记”选项组中,选择“标记”选项;“大小”设为2.5;
其他选项采用默认值。
3)打开“文字”选项卡设置标注文字的格式、位置及对齐方式等特性。
◇在“文字外观”选项组,“文字样式” 下拉列表框中,选择已经设置的 “3.5号数字”; “文字颜色”下拉列表框,选择“洋红”;“文字高度”设为3.5;
◇在“文字位置” 选项组,“垂直”下拉列表框中,选择“上方”;“水平”下拉列表框中,选择“置中”;“从尺寸线偏移”微调框,设为:1;
◇在“文字对齐” 选项组中,选择“与尺寸线对齐”单选项;
其他选项采用默认值。
4)打开“调整”选项卡,设置各尺寸要素之间相对位置的调整项。
◇在“调整选项”区中,选择“文字”单选项;
◇在“文字位置”区中,选择“尺寸线上方,不带引线”单选项;
◇在“标注特征比例”区中,选择“使用全局比例”,比例采用默认值:1;
◇在“优化”区中,点取“在尺寸界限之间绘制尺寸线”选项;
其他选项采用默认值。
5)打开“主单位”选项卡,设置主单位的格式及精度,同时还可以设置标注文字的前缀和后缀。
◇在“线性标注”选项组中,“单位格式”下拉列表框,选择“小数”;“精度”选择“0”;“小数分隔符”下拉列表框中,选择“‘.’(句点)”项;
◇在“测量单位比例”选项组中,设置为1;
◇在“角度标注”选项组中,设置角度标注的角度格式为:“十进制度数”;
其他选项采用默认值。
6)打开“换算单位”选项卡,设置换算尺寸单位的格式和精度,并设置尺寸数字的前缀和后缀。其各操作项与“主单位”选项卡的同类项基本相同。
◇在“显示换算单位”开关项中,设置“关”,不进行换算尺寸标注;
其他选项采用默认值。
7)打开“公差” 选项卡,设置控制尺寸公差的标注形式、公差值大小及公差数字的高度及位置等。该对话框主要应用部分是左边区域,该区共有8个操作项,其从上至下依次是:
◇在“方式”下拉列表框中,选择“无”;表示无公差标注。
其他选项采用默认值。
2.操作说明
(1)“标注样式管理器”对话框的主要功能包括:预览尺寸标注样式、创建新的尺寸标注样式、修改已有的尺寸标注样式、设置一个尺寸标注样式的替代、设置当前的尺寸标注样式、比较尺寸标注样式、重命名尺寸标注样式和删除尺寸标注样式等。以上介绍的操作步骤仅是其中的一个方面。对初学者来说,首先通过以上操作,学习掌握经常用到的功能,在此基础上逐步掌握其他功能。避免走进“贪多吃不透的泥潭”。
(2)“标注样式管理器”对话框中,“当前标注样式”区域用于显示当前的尺寸标注样式。“样式”列表框中显示了图形中所有的尺寸标注样式。用户在“样式”列表框中选择了合适的标注样式后,单击“置为当前”按钮,则可将选择的样式置为当前。
(3)“创建新标注样式”对话框中,涉及到两个比例的设置非常关键,分别是“调整”选项卡的“标注特征比例” 和“主单位”选项卡的“测量单位比例”。其功能意义如下:
“标注特征比例”选项组中,有两个选项:
①“使用全局比例”单选按钮——用来设定整体比例系数。其控制各尺寸要素,即该尺寸标注样式中所有尺寸四要素的大小及偏移量的尺寸标注变量都会乘上整体比例系数。整体比例的默认值为“1”,其值可以在右边的文字编辑框中指定。
②“将标注缩放到布局(图纸空间)”单选按钮——是控制在图纸空间还是在当前的模型空间视窗上使用整体比例系数。
“测量单位比例”选项组,用于确定测量时的缩放系数,也有两个选项:
③“比例因子” ——可实现按不同比例绘图时,直接标注出实际物体的大小,若出图时比例缩小100倍,即绘图比例为1:100,那么在此设置比例因子为100,AutoCAD2006就将把测量值扩大100倍,使用真实的尺寸值进行标注。
④“仅应用到布局标注”开关——控制仅把比例因子用于布局中的尺寸。
6.绘图操作步骤
第一步:启动系统;
新建文件new;保存文件qsave,给一个名字,如“20李三”注意保存路径 ;
第二步:设置绘图环境;
1)设置绘图界限:limits(格式类)420,297。打开栅格,观察变化!
2)显示绘图区域:zoom(视图类)/A,观察屏幕变化!
3)单位设置:格式/单位;打开“图形单位对话框”,设置单位、角度、方向。
4)绘图特性设置,格式/颜色;线型;线宽。细线0.25最多用
第三步:调用命令绘图。