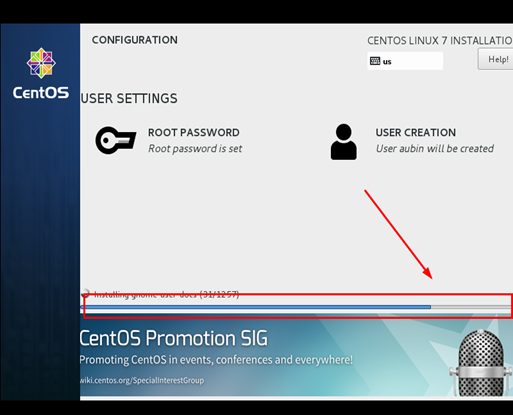Linux平台及应用
潘小玲 郑国华 丁敏
- 1
-
- 课程基本材料
- 2
-
- 第1章 LINUX概述
- 3
-
- 第2章 LINUX操作基础
- 4
-
- 第3章 多用户多任务管理
- 5
-
- 本地存储管理
- 6
-
- 网络配置与包管理
- 7
-
- 基础架构服务
- 8
-
- 系统日常维护
- 9
-
- 服务器安全基础
- 10
-
- 防火墙
- 11
-
- Shell脚本编程
- 12
-
- DHCP服务和DNS服务
- 13
-
- FTP服务和NFS服务
- 14
-
- Samba服务
- 15
-
- Apache基础
- 16
-
- Apache进阶
- 17
-
- E-mail服务
LINUX安装
LINUX安装
centos 下载地址:
可以去官网下载最新版本:https://www.centos.org/download
以下针对各个版本的ISO镜像文件,进行一一说明:
· CentOS-7.0-x86_64-DVD-1503-01.iso : 标准安装版,一般下载这个就可以了(推荐)
· CentOS-7.0-x86_64-NetInstall-1503-01.iso : 网络安装镜像(从网络安装或者救援系统)
· CentOS-7.0-x86_64-Everything-1503-01.iso: 对完整版安装盘的软件进行补充,集成所有软件。(包含centos7的一套完整的软件包,可以用来安装系统或者填充本地镜像)
· CentOS-7.0-x86_64-GnomeLive-1503-01.iso: GNOME桌面版
· CentOS-7.0-x86_64-KdeLive-1503-01.iso: KDE桌面版
· CentOS-7.0-x86_64-livecd-1503-01.iso : 光盘上运行的系统,类拟于winpe
· CentOS-7.0-x86_64-minimal-1503-01.iso : 精简版,自带的软件最少

VMware 安装 Centos7 超详细过程
1.软硬件准备
软件:推荐使用 VMware,我用的是 VMware 12
镜像:CentOS6 ,如果没有镜像可以在阿里云下载 https://mirrors.aliyun.com/centos/
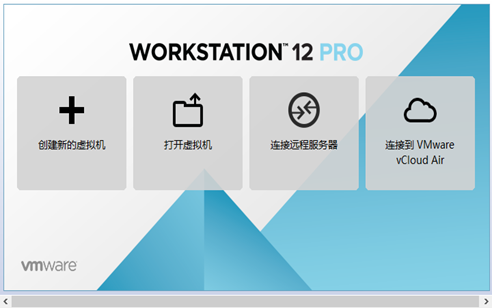
硬件:因为是在宿主机上运行虚拟化软件安装centos,所以对宿主机的配置有一定的要求。最起码I5CPU双核、硬盘500G、内存4G以上。
2.虚拟机准备
1.打开VMware选择新建虚拟机
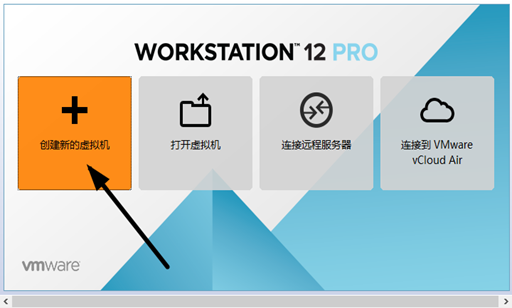
2.典型安装与自定义安装
典型安装:VMware会将主流的配置应用在虚拟机的操作系统上,对于新手来很友好。
自定义安装:自定义安装可以针对性的把一些资源加强,把不需要的资源移除。避免资源的浪费。
这里我选择自定义安装。
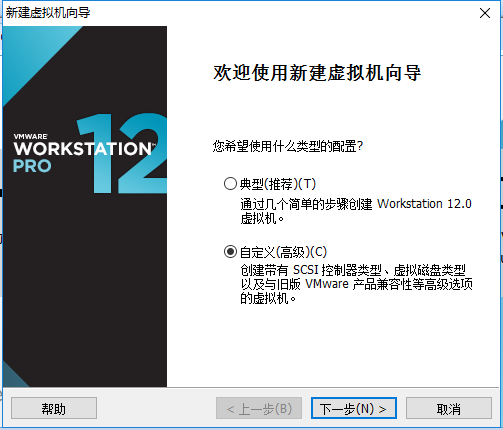
3.虚拟机兼容性选择
这里要注意兼容性,如果是VMware12创建的虚拟机复制到VM11、10或者更低的版本会出现一不兼容的现象。如果是用VMware10创建的虚拟机在VMware12中打开则不会出现兼容性问题。
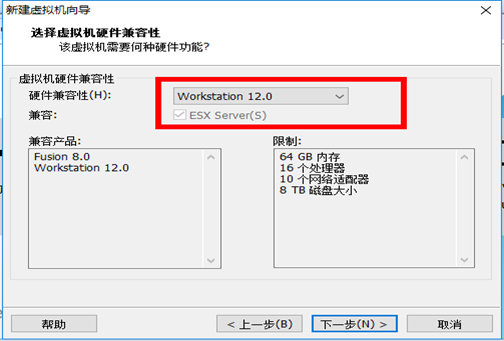
4.选择稍后安装操作系统
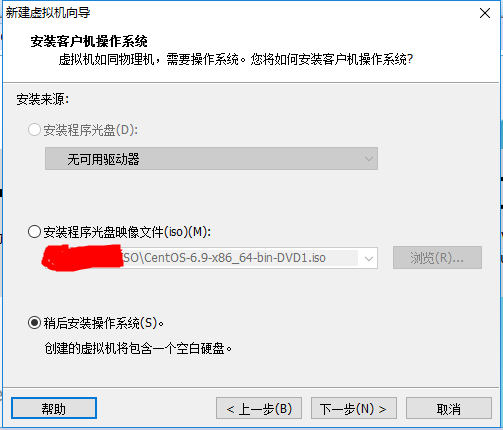
5.操作系统的选择
这里选择之后安装的操作系统,正确的选择会让vm tools更好的兼容。这里选择linux下的CentOS
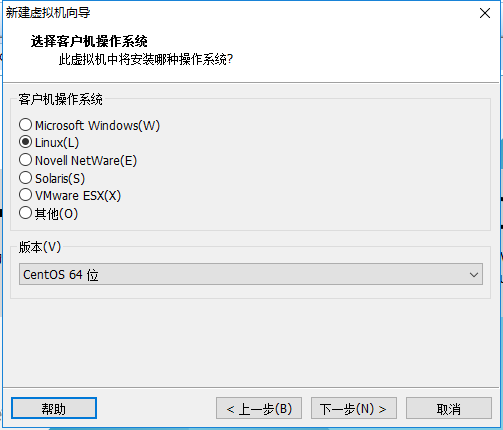
6.虚拟机位置与命名
虚拟机名称就是一个名字,在虚拟机多的时候方便自己找到。
VMware的默认位置是在C盘下,我这里改成F盘。
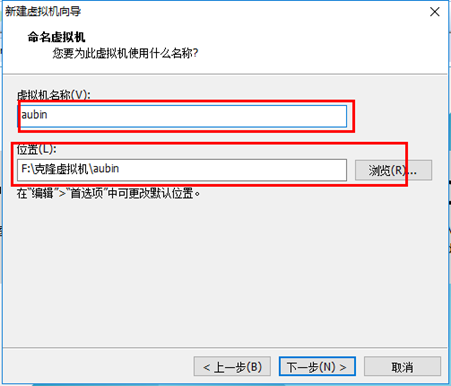
7.处理器与内存的分配
处理器分配要根据自己的实际需求来分配。在使用过程中CPU不够的话是可以再增加的。这次只做安装CentOS演示,所以处理器与核心都选1.
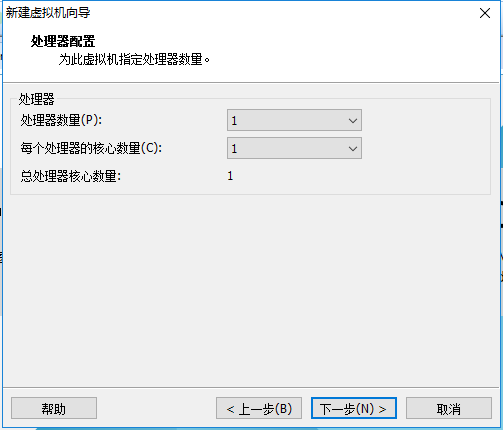
内存也是要根据实际的需求分配。我的宿主机内存是8G所以我给虚拟机分配2G内存。
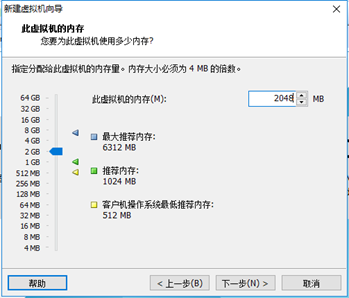
8.网络连接类型的选择,网络连接类型一共有桥接、NAT、仅主机和不联网四种。
桥接:选择桥接模式的话虚拟机和宿主机在网络上就是平级的关系,相当于连接在同一交换机上。
NAT:NAT模式就是虚拟机要联网得先通过宿主机才能和外面进行通信。
仅主机:虚拟机与宿主机直接连起来
桥接与NAT模式访问互联网过程,如下图所示
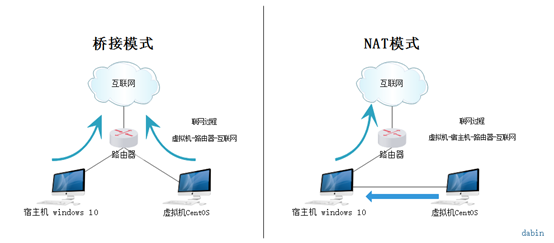 桥接与NAT区别
桥接与NAT区别
这里选择桥接模式

9.其余两项按虚拟机默认选项即可
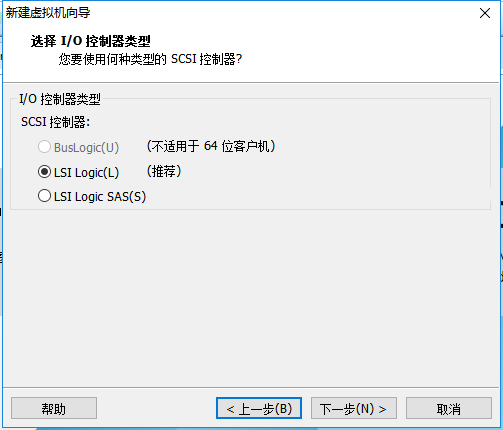
10.磁盘容量
磁盘容量暂时分配100G即可后期可以随时增加,不要勾选立即分配所有磁盘,否则虚拟机会将100G直接分配给CentOS,会导致宿主机所剩硬盘容量减少。 勾选将虚拟磁盘拆分成多个文件,这样可以使虚拟机方便用储存设备拷贝复制。
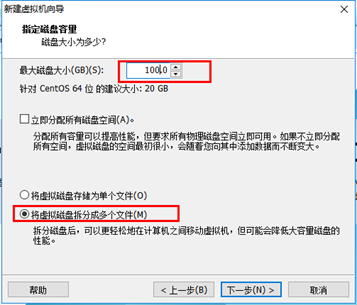
11.磁盘名称,默认即可
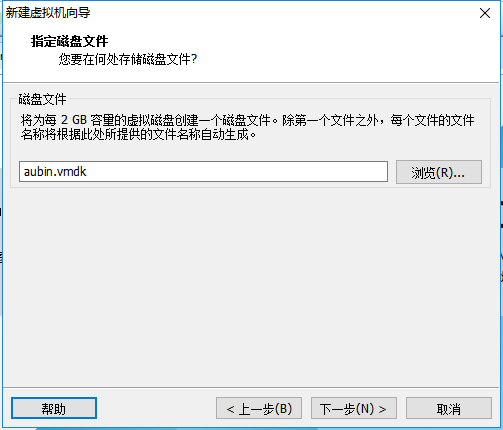
12.取消不需要的硬件
点击自定义硬件
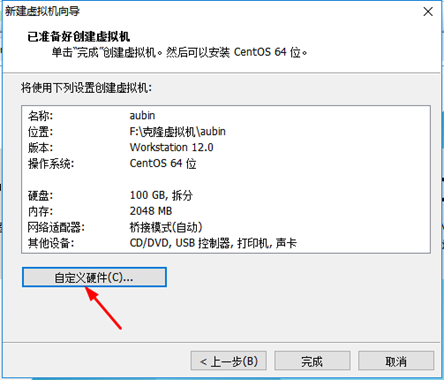
选择声卡、打印机等不需要的硬件然后移除。
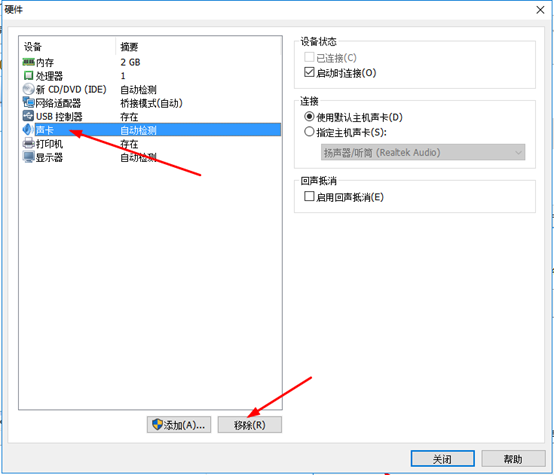
13.点击完成,已经创建好虚拟机。
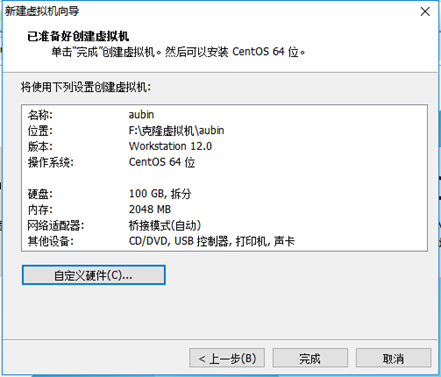
3.安装CentOS
1.连接光盘
右击刚创建的虚拟机,选择设置
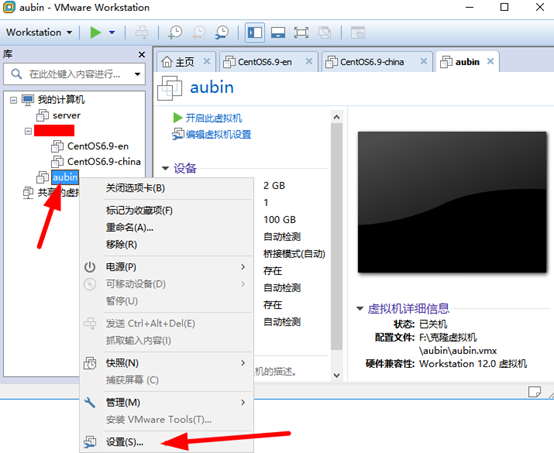
先选择CD/DVD,再选择使用ISO映像文件,最后选择浏览找到下载好的镜像文件。启动时连接一定要勾选上后确定。
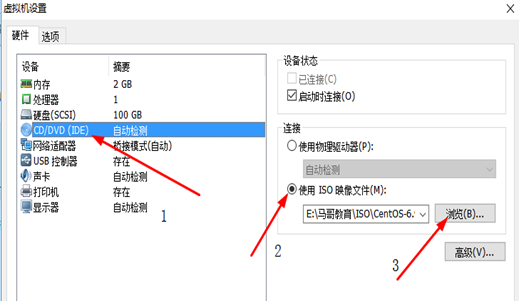
2.开启虚拟机
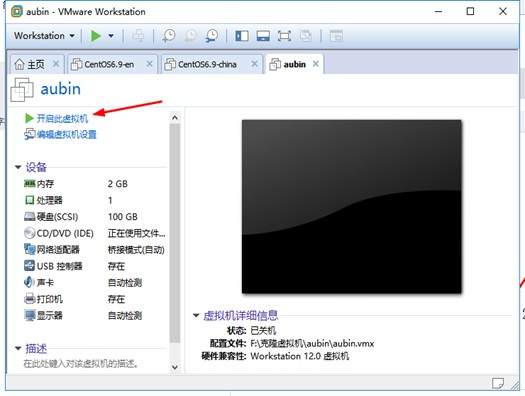
3.安装操作系统
开启虚拟机后会出现以下界面:
Install CentOS 7 安装CentOS 7
Test this media & install CentOS 7 测试安装文件并安装CentOS 7
Troubleshooting 修复故障
选择第一项,安装直接CentOS 7,回车,进入下面的界面

选择安装过程中使用的语言,这里选择英文、键盘选择美式键盘。点击Continue
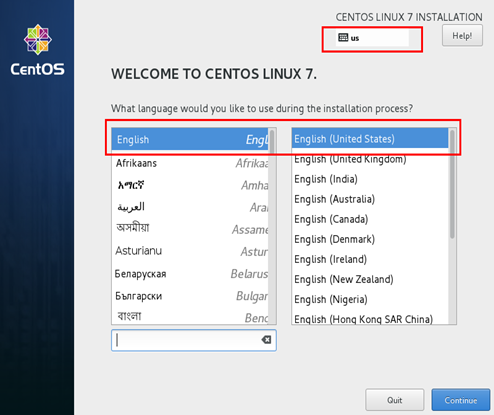
首先设置时间
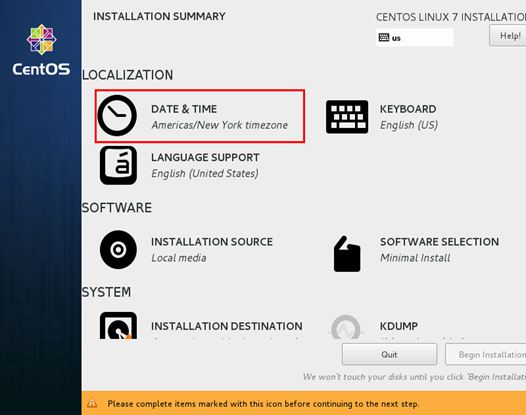
时区选择上海,查看时间是否正确。然后点击Done
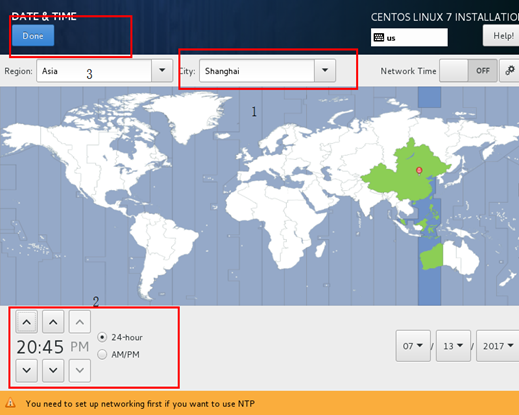
选择需要安装的软件
 选择 Server with Gui,然后点击Done
选择 Server with Gui,然后点击Done
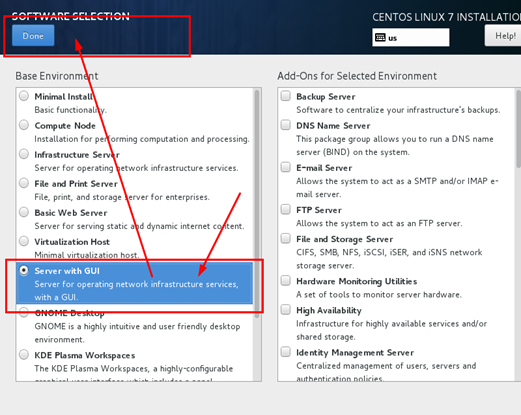
选择安装位置,在这里可以进行磁盘划分。
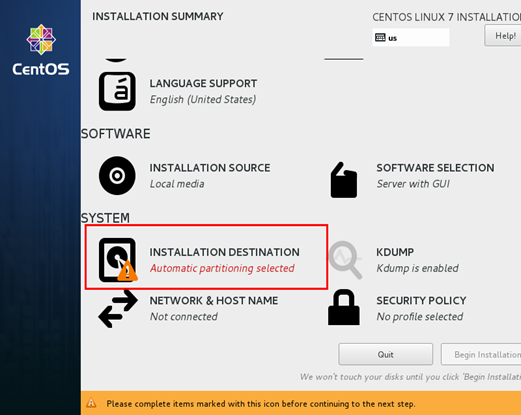
选择i wil configure partitioning(我将会配置分区),然后点击done
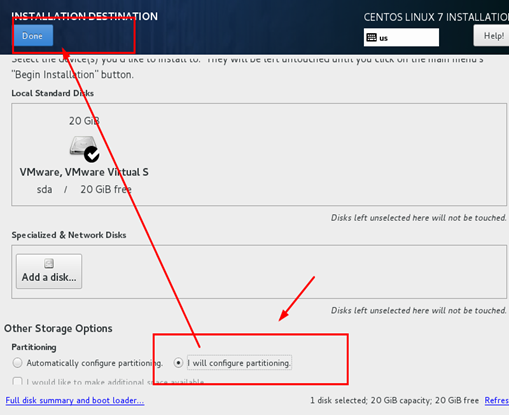
如下图所示,点击加号,选择/boot,给boot分区分200M。最后点击Add
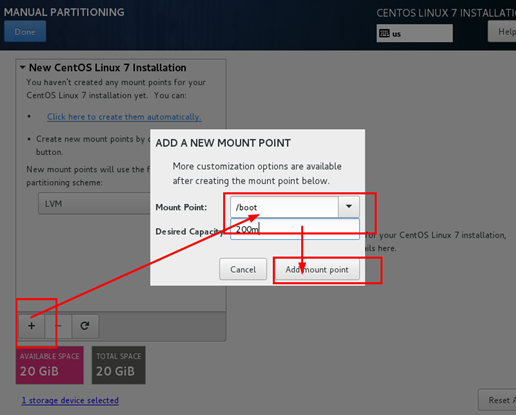
然后以同样的办法给其他三个区分配好空间后点击Done
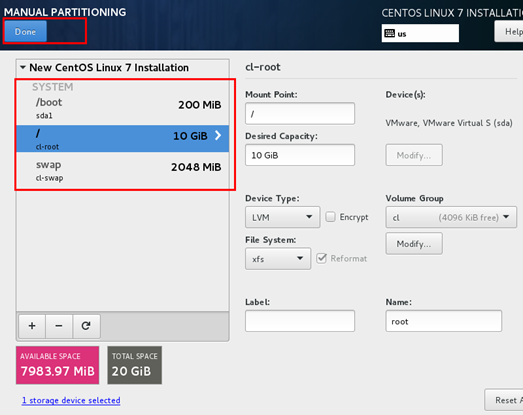
然后会弹出摘要信息,点击AcceptChanges(接受更改)
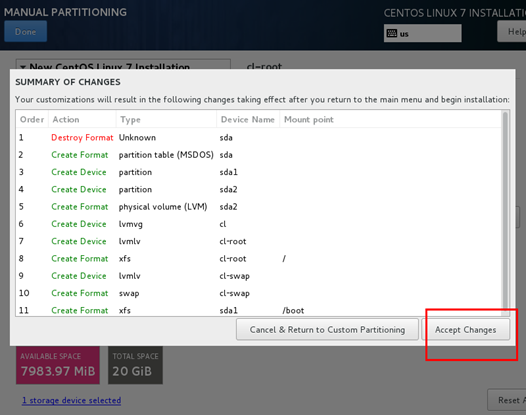
设置主机名与网卡信息
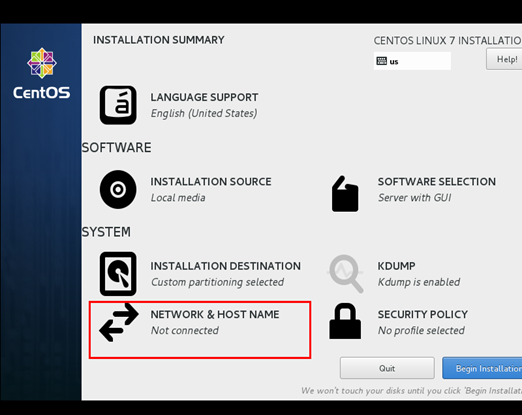
首先要打开网卡,然后查看是否能获取到IP地址(我这里是桥接),再更改主机名后点击Done。
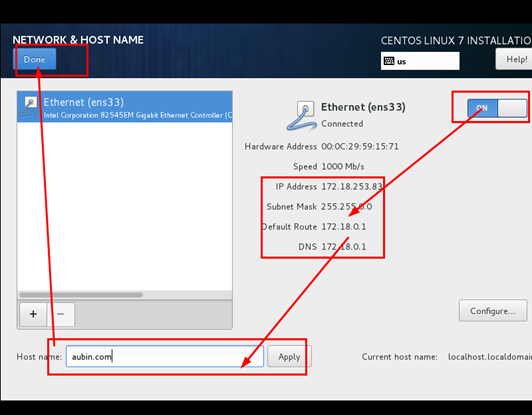
最后选择Begin Installation(开始安装)
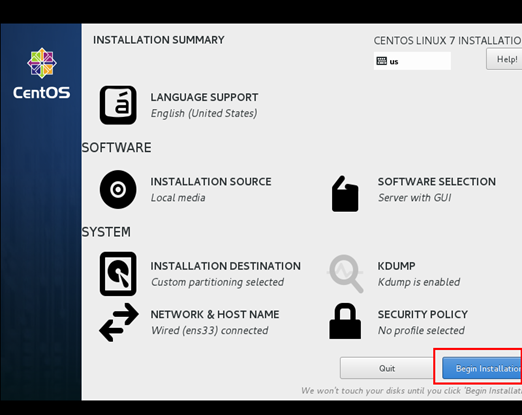
设置root密码
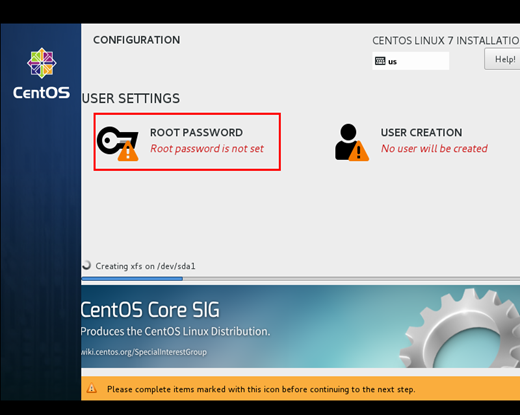
设置root密码后点击Done
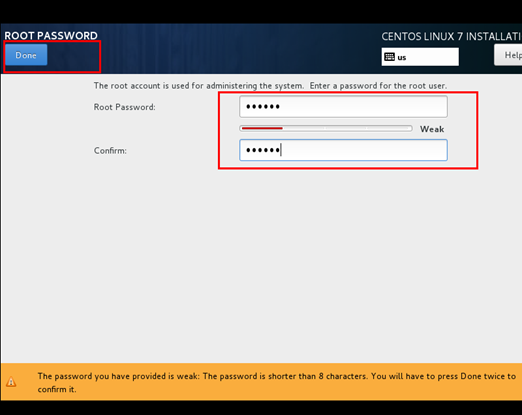
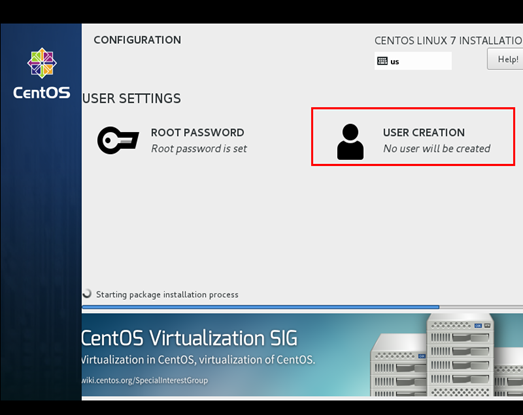
点击USER CREATION 创建管理员用户
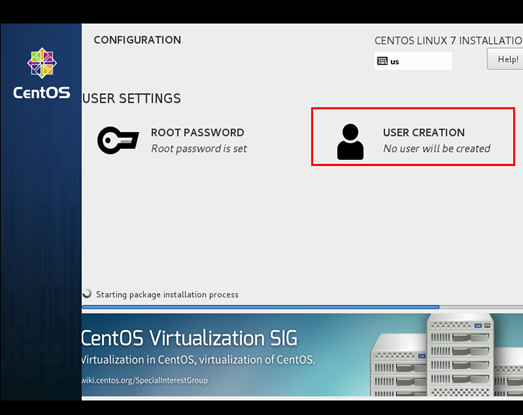
输入用户名密码后点击Done
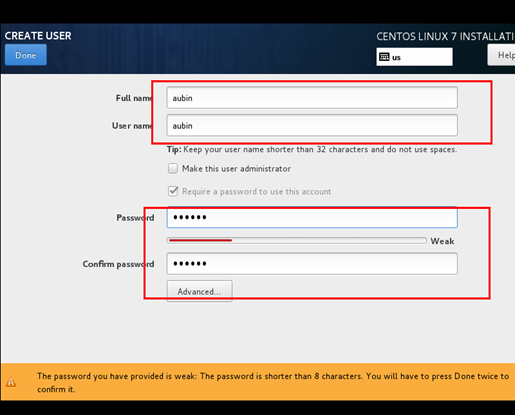
等待系统安装完毕重启系统即可