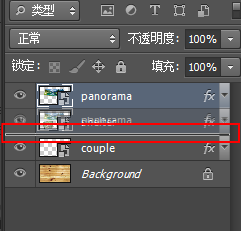了解图层
【图层顺序】 最上层的图与图层面板最上边的图层对应---最上边的图层离你最近;alt 方括号,可以在不同的图层间切换选择。 | |
【移动图层】 不同的图层可以独立移动他们。 点击对应图层,使用移动工具(V); 按住Ctrl 鼠标点击对应的图片,可以快速选中某个图层(自动选择功能); 右键点击,并选择此时光标区域中的对应图层。 | |
| 【调整图层叠加顺序】 图层面板上下拖动即可(拖动时会有一条线示意你将被放到哪里); 选中某一图层,ctrl 方括号可控制其上下。 |
【多选图层】 通过按住ctrl 鼠标点击,进行添加和取消选中图层; 按住ctrl并框选,可以选择多个被框选图层; 可以按住shift 点击头和尾的图层,来选中多个连续顺序的图层; | |
【隐藏图层】 点击图层前面的小眼睛实现图层的独立开闭,或者通过点住并拖动鼠标,批量显示/隐藏多个图层; 如果你只想看到某个图层,可以按住alt 点击该图层前的小眼睛,就可以隐藏其他所有图层,再次点击就会恢复显示 (当你隐藏了背景图层时,PS就会显示透明背景,这种白灰格就是ps表现透明背景的方式); 通过菜单“图层”-->隐藏/显示图层实现图层显隐。 | |
 | 【背景图层】 新文档都会自动创建背景图层,这个背景图层都会有一个默认的颜色,你可以去修改他。你不可以删除背景图层,因为ps至少保留一个图层。双击图层就可解锁,点击图层小锁面板就可以重新上锁。 如果你想重新创建背景图层,通过“图层”-->新建-->背景图层(若有空白像素会被填充上背景色)。 若打开没有图层信息的图片,图片本身会成为背景图层。可以通过置入放置更多图层,将会创建为新图层。(记得保存为图层格式,这意味着你能重新打开该项目,也能继续对图层进行操作)。 |